Problem:
I am an Outlook user with highly organized mailbox ;-). I use a lot of rules to manage my mails in different folders. But when a new mail arrives to my mail box, Outlook displays the Desktop notification only for the mails which come to my Inbox folder. All other mails creep in silently to their ruled out folders. Really frustrating sometimes, when it is critical to reply on time. So I want to enable Desktop notification for all mails.
Why?
“It only works on the Inbox folder” By default the new New Mail Desktop Alert will only show when the mail is delivered to the Inbox (as the option says as well in Tools-> Options-> button E-mail Options-> button Advanced E-mail Options). This means that when you have a rule configured to move your mail to a different folder the Notification won’t show.
Solution:
The solution to that is another rule generic to all the mails in your mailbox. We will create a such rule here.
- Go to Tools –> Rules and Alerts (Outlook 2007) or Go to Rules –> Manage Rules and Alerts (Outlook 2010). See below figure for Outlook 2010.

- Click New Rule
- Select “Start from a blank rule” and verify that “Check messages when they arrive” is selected.
- Click Next and ensure that no condition is selected. Again click Next.
- A message will pop up saying, This rule will apply to all the mails. Select Yes in the warning box.
- Click Finish. You can move the newly created rule to the top of your rules.
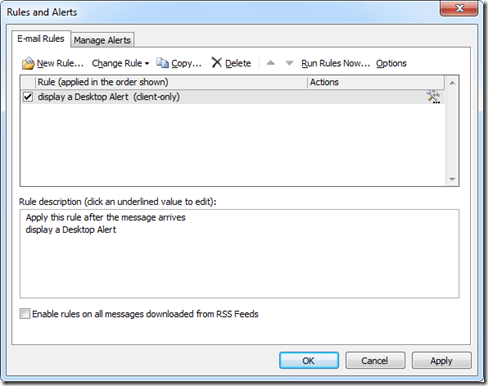
This completes the setup to display alerts for all the mails arriving in your Inbox.